Функция «Голосовые заметки» на iPhone позволяет записывать, сохранять и редактировать аудио заметки, что делает ее незаменимой для бизнеса, учебы и повседневной жизни. В этой статье мы подробно рассмотрим, как настроить и использовать эту удобную функцию.
Настройка «Голосовых заметок» на iPhone
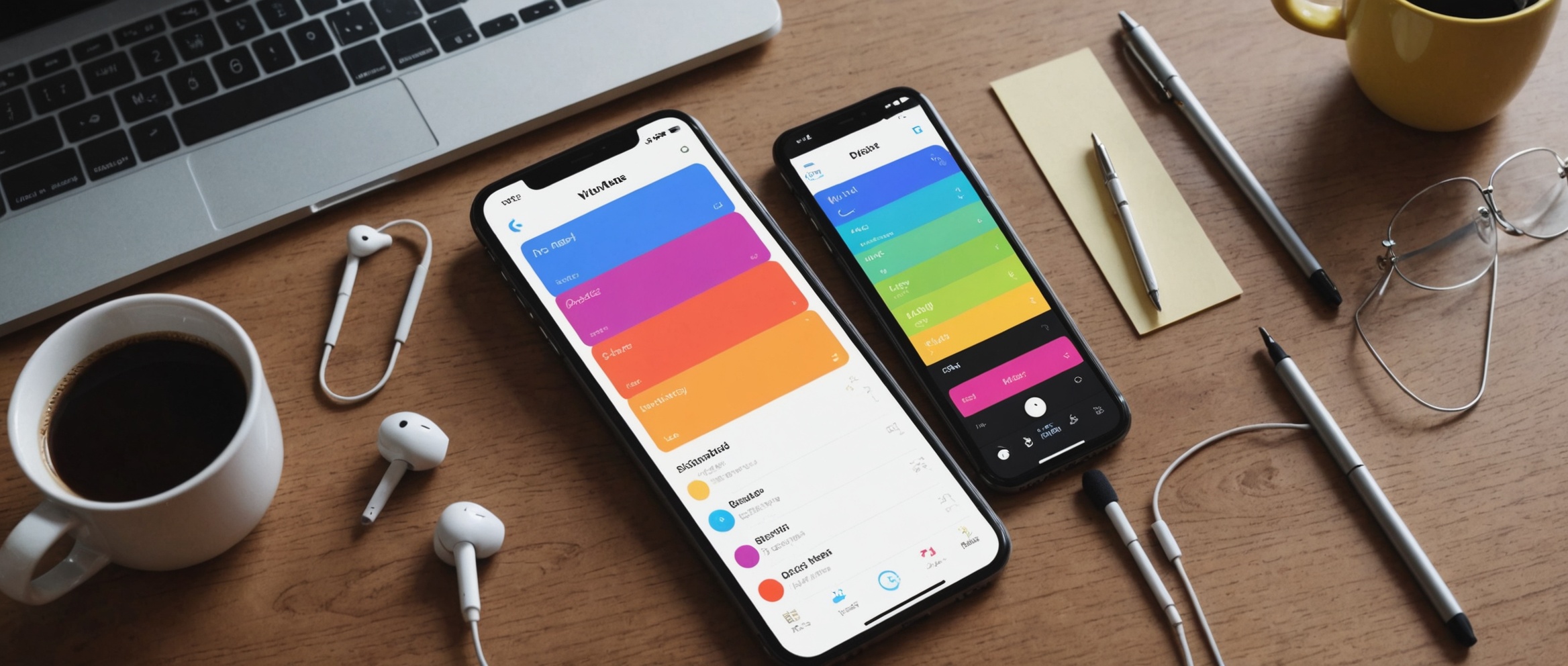
Для начала использования функции «Голосовые заметки» на iPhone необходимо убедиться, что приложение установлено и настроено правильно. Приложение обычно предустановлено на всех устройствах iPhone, но если его нет, его можно скачать в App Store.
Чтобы настроить «Голосовые заметки», выполните следующие шаги:
- Откройте приложение «Настройки» на вашем iPhone.
- Прокрутите вниз и выберите «Приватность».
- Выберите «Микрофон» и убедитесь, что разрешение для приложения «Голосовые заметки» включено.
- Запустите приложение «Голосовые заметки» и следуйте инструкциям на экране для завершения настройки.
Запись голосовой заметки
После настройки приложения вы можете приступить к записи голосовых заметок. Процесс записи очень прост и не требует особых навыков.
Чтобы записать новую голосовую заметку, выполните следующие шаги:
- Откройте приложение «Голосовые заметки».
- Нажмите на красную кнопку записи.
- Говорите в микрофон вашего iPhone.
- Когда закончите, нажмите красную кнопку еще раз, чтобы остановить запись.
- Ваша запись будет автоматически сохранена в приложении.
Редактирование и управление голосовыми заметками
Приложение «Голосовые заметки» позволяет не только записывать, но и редактировать ваши записи. Вы можете обрезать ненужные части, удалять или переименовывать заметки для удобства.
Для редактирования записи выполните следующие шаги:
- Откройте приложение «Голосовые заметки» и выберите запись, которую хотите редактировать.
- Нажмите на значок «карандаша» для входа в режим редактирования.
- Используйте ползунки для обрезки начала и конца записи.
- Нажмите на «Готово», чтобы сохранить изменения.
Управление записанными заметками
Вы также можете организовывать, перемещать и удалять ваши голосовые заметки.
Для управления своими заметками выполните следующее:
- Откройте приложение «Голосовые заметки» и перейдите к списку записей.
- Нажмите на заметку, чтобы просмотреть дополнительные параметры.
- Выберите «Удалить», если хотите удалить запись.
- Выберите «Поделиться», чтобы отправить запись через сообщения, почту или другие приложения.
Синхронизация с iCloud
Для удобства ваших записей вы можете синхронизировать их с iCloud. Это позволит вам получить доступ к вашим голосовым заметкам с любого устройства.
Чтобы включить синхронизацию с iCloud, следуйте этим шагам:
- Откройте «Настройки» на вашем iPhone.
- Перейдите в раздел «iCloud».
- Найдите приложение «Голосовые заметки» и включите синхронизацию.
Итог
Функция «Голосовые заметки» на iPhone — это полезный инструмент для записи, редактирования и управления аудио файлами. Благодаря простоте настройки и синхронизации с iCloud, вы всегда будете иметь под рукой свои заметки. Надеемся, что эта статья помогла вам разобраться, как настроить и использовать «Голосовые заметки» на вашем iPhone.
Часто задаваемые вопросы
1. Можно ли записывать «Голосовые заметки» без подключения к интернету?
Да, функцию «Голосовые заметки» можно использовать без подключения к интернету. Записи сохраняются на вашем устройстве и могут быть синхронизированы с iCloud при подключении к сети.
2. Как удалить несколько записей одновременно?
Для удаления нескольких записей одновременно, откройте приложение «Голосовые заметки», нажмите на «Изменить» и выберите записи, которые хотите удалить. Затем нажмите на значок корзины.
3. Могу ли я восстановить удаленные голосовые заметки?
Да, удаленные заметки можно восстановить. Они хранятся в папке «Недавно удаленные» в течение 30 дней. Перейдите в эту папку, выберите нужную запись и нажмите «Восстановить».
4. Как поделиться голосовой заметкой через WhatsApp?
Откройте нужную запись в приложении «Голосовые заметки», нажмите на значок «Поделиться» и выберите WhatsApp. Затем выберите контакт, с которым хотите поделиться записью.
5. Можно ли редактировать записанные заметки на компьютере?
Да, вы можете редактировать голосовые заметки на компьютере, если они синхронизированы с iCloud. Зайдите в приложение iCloud на вашем компьютере и выберите «Голосовые заметки» для редактирования.